 582
582
First get to the desired client in the results page. Click on their name.If you have created a new client, you will naturally be on their search page.
Clicking their name brings to their results page where quotes and policies associated with the insurer appear. By their details up at the top of the page, there should be a new quote button, right next to the buttons ‘unlock’ and ‘edit client’.

Clicking the button, the page will load and display all the services you can get quotes from. Choose one from the provided services to get a quote. (Click get quote button under desired service)

You will first be met with the express form.

The express form is for a quick quotation with basic information.
You can switch to the full form in the bottom left corner of the screen ("Switch to Full" button). The full will have more questions and be more in depth.

Once you have chosen what form you want to use, you can select which insurers you want a quote form at the top of the form by selecting or deselecting their logo.
You must then fill the form fields and questions, and add any premises if needed. (Example of blank fields of a form to be filled, below)

Once you are done, you can press the submit button at the bottom of the page.

A preview window will pop up showing the form overview and the user’s input. If there is invalid information or input, the insurer selected at the top will show as invalid and then the field will be marked with a red message. Clicking the field in the preview view will bring you to the form field to be corrected. (Example of Invalid preview below)

A quote will end up as invalid if submitted with red warnings present in the form. Some questions will have a green warning by them, signifying there may be a problem with a certain option or input but a quote will still be allowed to go through. However, with such fields, some insurers may not give back a quote.
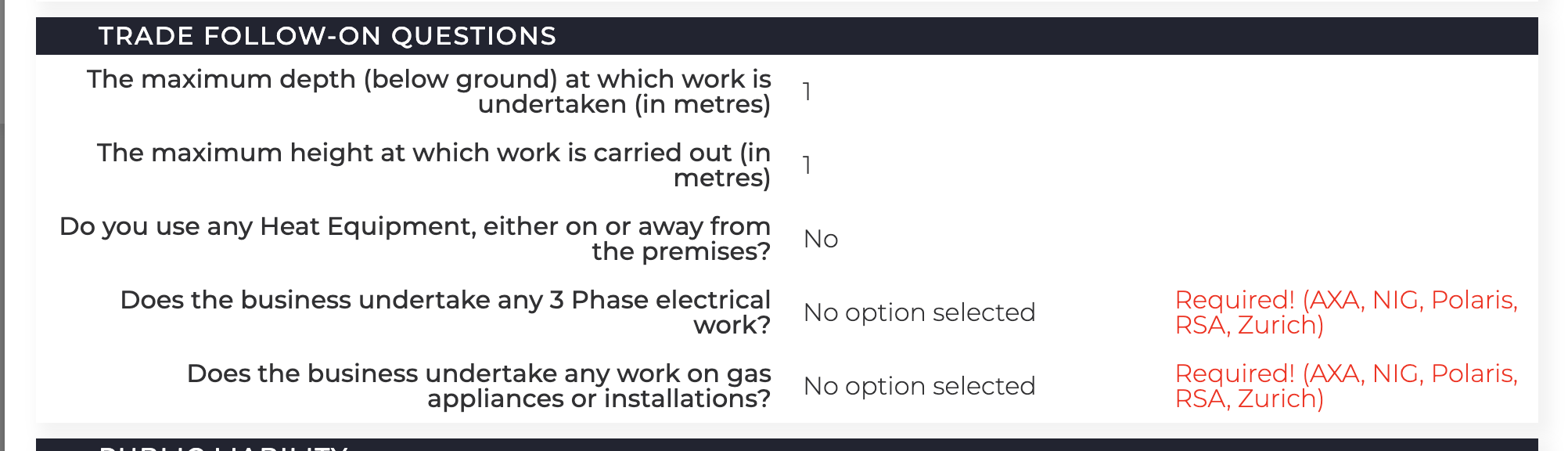
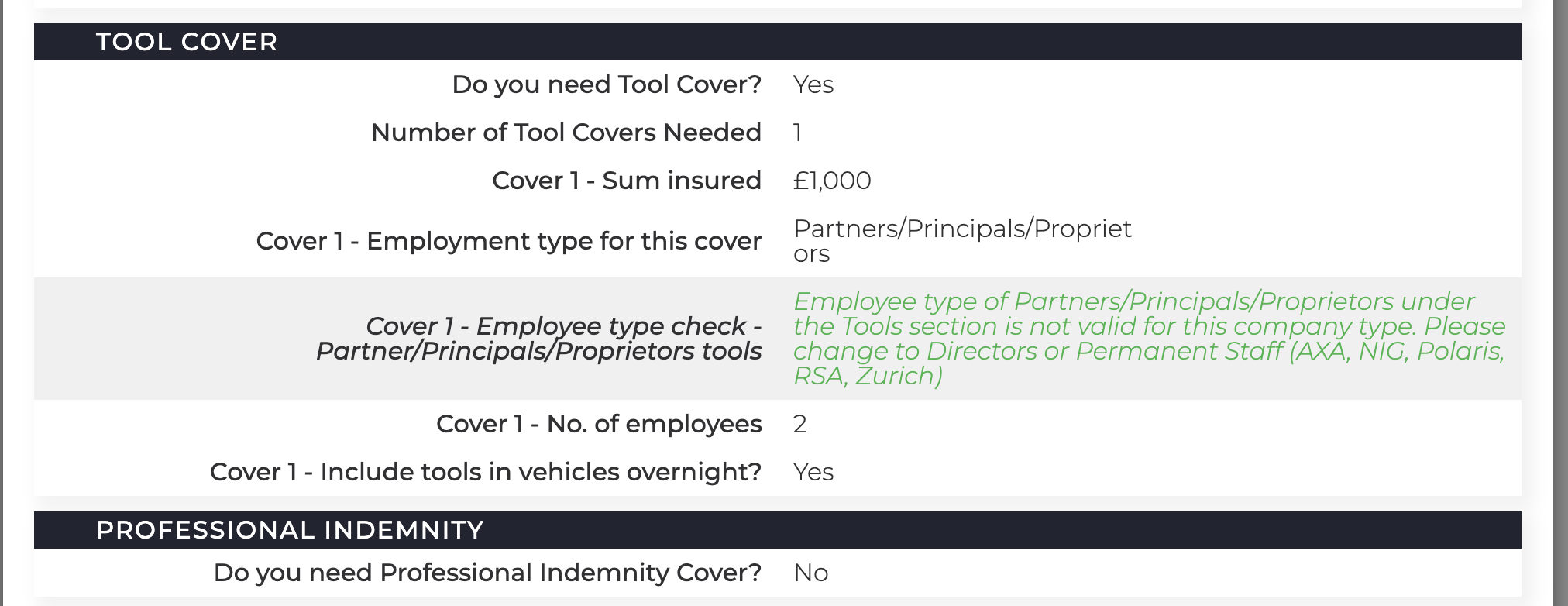
Once you have made the final review, you can scroll to the bottom of the pop up window where the submit button is greyed out. There will be a checkbox confirming that your information is accurate and you have reviewed/confirmed. Clicking the checkbox enables the submit button, then which the user can click for a quote.

(Unchecked before submit, below)

(Checked form and enabled submit example, below)

Submitting the quote will bring you to the quote result page for that quote. The prices for the quotes with the select insurers will be displayed to the user. From there you can re-run the quote by pressing edit to carry out other actions available. (Quote result below)

(Actions of quote received at bottom of row, below)

Cover Start Date
The cover start date is the date at which the quote will start.
This is a required field in the form. Failure to fill out this field will result in the quote ending in invalid after trying to submit it. (Example below)

The date should ideally be set on the day or after making the quote request. Setting a date before the current day may result in declines or referrals.
The date picker that pops up upon clicking the field will show a calendar view to pick a date. The calendar will limit the date range.
For an MTA quote, the Cover Start Date will be a read-only field which holds the original date put in. Under that field will be a new date field for the user to fill, the Effective Date field, which will be the new cover start date for an MTA quote.
Difference between Express and Full NB Quote
Express Quote Mode
When you first get a quote, you will see the express form first. The express form has a limited amount of questions. These are the base mandatory questions the user will have to fill out to complete for a quote. (Blank form example below)

Some questions and answers will hide or unhide associated questions and fields to fill in, such as a type of trade for Tradesman may require the user to input the maximum height they must work at. This field will only show itself once the conditions are met. (Maximum Depth and Height questions show for Plumbing trade, example below)

With the express form, some questions are defaulted pre-filled. The defaulted pre-filled section can be seen in a closed section below the accessible form. Just click the plus sign to extend it, and then you may view the questions. You can not edit it though. (Defaulted section as shown below)

Some questions, if left empty, will display a red warning message by them. This will also be shown in the submit preview before getting a quote. These fields must be filled in.
Once finished, you can press the submit button on the bottom. A disclaimer will pop up warning the user of any terms or conditions with an express quote. This opens a preview window of the overall form for you to review the questions and inputs. If there are errors, the insurers at the top of the preview will appear as invalid until the required field is completed. Completing the form while invalid will result in an invalid/failed quote process. (Disclaimer below)

(Preview of form, below)

(Defaulted section in express preview pop up, below)

You can click on any field/question in the preview view to bring you to the question in the form.
If the form is completed and the insurers display as valid, you can attempt to carry out a quote. Down at the bottom of the preview window, the submit button can be enabled by ticking the checkbox just above it, confirming you have read and completed the fields. (Uncheck example below)

(Checked example below)

Once you hit submit, you will be bought to the results page of the new quote where the results from the selected insurers will show.

(Bottom of quoted result, below)

If the service requires a premises, there will be a section for the premises below with the mandatory questions for the premises to be filled. (Example below)

Below the premises field, you can add more premises if needed. Clicking add will bring you to a new page for another blank premises form to fill out
Like the main form, a preview window will show your inputs and any errors. Then you can save the premises. (Example below)

(Express premises page, below)

If you wish to remove a premises, you can press the remove button. If your premises was not completed properly, it will display with a red warning message beside it. (Example below)

Once you have completed an express quote but want to re-run for another quote, you can re-run the express quote by clicking express or switch to a full form by clicking full.
Defaulted Questions
The defaulted questions in the express form are preset fields that the user doesn’t have to fill or is not needed and will be set accordingly to get a quick response back for a quote.
These fields are non-editable and can be viewed by expanding the section in the form view.

Full Quote Mode
You will be displayed with a blank form, with a much larger and in detail question set than the express form. You must fill out all the questions provided.
Some questions and answers will hide or unhide associated questions and fields to fill in, such as a type of trade for tradesman may require the user to input the maximum height they must work at. This field will only show itself once the conditions are met. (Blank form example below)

(More examples of blank form)

Some questions, if left empty, will display a red warning message by them. This will also be shown in the submit preview before getting a quote. These fields must be filled in.
(Cover Start Date not filled giving error, below)

Once finished, you can press the submit button on the bottom. This opens a preview window of the overall form for you to review the questions and inputs. If there are errors, the insurers at the top of the preview will appear as invalid until the required field is completed. Completing the form while invalid will result in an invalid/failed quote process. (Submit button by the Save Draft button below)

(Invalid form preview window, below)

(Invalid field of the form previewed, and can click to go to field. Below)

You can click on any field/question in the preview view to bring you to the question in the form.
If the form is completed and the insurers display as valid, you can attempt to carry out a quote. Down at the bottom of the preview window, the submit button can be enabled by ticking the checkbox just above it, confirming you have read and completed the fields.
(Valid form preview)

(Unchecked form preview, below)

(Checked form preview, enables submit for quote, below)

Once you hit submit, you will be brought to the results page of the new quote where the results from the selected insurers will show. (Example below)

If the service requires a premises, there will be a section for the premises in the form where you can add a premises to it. Clicking the add button will bring you to a new form to fill out all the premises questions, for the given premises.
- Like the main form, a preview window will show your inputs and any errors. Then you can save the premises. You can also discard changes of a premises.
- If you wish to remove a premises, you can press the remove button. If your premises was not completed properly, it will display with a red warning message beside it.
(Premises section of full form shown, option to add premises. Below)

(Blank Premises form after choosing to add premises. Below)

(Save. button after Premises at the end of the form. You can also discard changes with the Discard Draft button. Below).




